1. ketika Anda pertama kali memasukkan CD instalasi Linux openSUSE
ke dalam CD-ROM anda, akan muncul layar kosong seperti di atas.
 2. kemudian akan muncul tampilan seperti di atas sebagai tampilan pembuka
2. kemudian akan muncul tampilan seperti di atas sebagai tampilan pembuka
 3. setelah itu, akan muncul pilihan apa yang anda ingin lakukan selanjutnya
3. setelah itu, akan muncul pilihan apa yang anda ingin lakukan selanjutnya
 4. kemudian tekan panah ke bawah untuk menuju menu istallation.
kemudian tekan f3 untuk memilih video mode. karena kita akan
menginstall menggunakan GUI dan bukan text mode, maka kita pilih video
mode 800 x 600, kemudian tekan enter
4. kemudian tekan panah ke bawah untuk menuju menu istallation.
kemudian tekan f3 untuk memilih video mode. karena kita akan
menginstall menggunakan GUI dan bukan text mode, maka kita pilih video
mode 800 x 600, kemudian tekan enter
 5. setelah anda menekan tombol enter, maka akan mucul tampilan starting loading linux kernel
5. setelah anda menekan tombol enter, maka akan mucul tampilan starting loading linux kernel
 6. dan selanjutnya openSUSE akan melakukan proses loading
6. dan selanjutnya openSUSE akan melakukan proses loading
 7. setelah itu, proses menuju installasi akan dimulai. diawali
dengan tampilan welcome dan proses initializing the installation
environment.
7. setelah itu, proses menuju installasi akan dimulai. diawali
dengan tampilan welcome dan proses initializing the installation
environment.
 8. selanjutnya, kita akan dihadapkan pada pilihan untuk memilih bahasa.
8. selanjutnya, kita akan dihadapkan pada pilihan untuk memilih bahasa.
 9. kemudian untuk memudahkan kita, sebaiknya kita gunakan bahasa indonesia saja
9. kemudian untuk memudahkan kita, sebaiknya kita gunakan bahasa indonesia saja
 10. kemudian akan muncul tampilan seperti ini yang meminta
persetujuan kita apakah kita akan melanjutkan instalasi dengan bahasa
indonesia, namun masih ada beberapa kalimat dalam bahasa inggris. kita
pilih lanjutkan.
10. kemudian akan muncul tampilan seperti ini yang meminta
persetujuan kita apakah kita akan melanjutkan instalasi dengan bahasa
indonesia, namun masih ada beberapa kalimat dalam bahasa inggris. kita
pilih lanjutkan.
 11. selanjutnya kita akan memasuki proses analisis sistem, system probing. di sini anda hanya harus menunggu beberapa saat
11. selanjutnya kita akan memasuki proses analisis sistem, system probing. di sini anda hanya harus menunggu beberapa saat
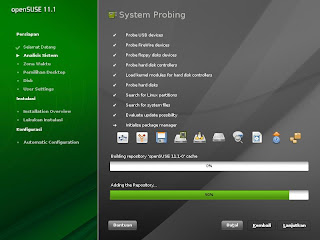 12. kemudian akan muncul tampilan di atas dan kita hanya harus menunggu prosesnya
12. kemudian akan muncul tampilan di atas dan kita hanya harus menunggu prosesnya
 13. selanjutnya anda akan dihadapkan pada pilihan mode instalasi,
apakah anda ingin melakukan instalasi baru, mengupdate, atau
memperbaiki. saya di sini akan melakukan mode instalasi baru.
13. selanjutnya anda akan dihadapkan pada pilihan mode instalasi,
apakah anda ingin melakukan instalasi baru, mengupdate, atau
memperbaiki. saya di sini akan melakukan mode instalasi baru.
 14. kemudian kita akan memasuki pilihan jam dan zona waktu. kita
pilih daerah asia dan di zona waktu jakarta. untuk mengubah jam dan
waktu, kita klik ubah.
14. kemudian kita akan memasuki pilihan jam dan zona waktu. kita
pilih daerah asia dan di zona waktu jakarta. untuk mengubah jam dan
waktu, kita klik ubah.
 15. kemudian kita akan dihadapkan pada change date and time, kita
15. kemudian kita akan dihadapkan pada change date and time, kita
akan mengatur waktu, kita pilih secara manual untuk mengaturnya, klik enter apabila anda setuju
 16. setelah semuanya selesai, klik enter untuk melanjutkan
16. setelah semuanya selesai, klik enter untuk melanjutkan
 18. kemudian kita dihadapkan pada proses partisi disk. saya
menggunakan partition based (standard / dasar) tanpa mengubah
partisinya. klik enter untuk melanjutkan
18. kemudian kita dihadapkan pada proses partisi disk. saya
menggunakan partition based (standard / dasar) tanpa mengubah
partisinya. klik enter untuk melanjutkan
 19. untuk user setting, kita isi user’s full name dan username
secara otomatis akan muncul. kemudian kita ketik password dan
konfirmasi password. klik enter untuk melanjutkan
19. untuk user setting, kita isi user’s full name dan username
secara otomatis akan muncul. kemudian kita ketik password dan
konfirmasi password. klik enter untuk melanjutkan
 20. kemudian akan muncul peringatan seperti ini, saya memilih ok karena saya memang akan menggunakan password itu
20. kemudian akan muncul peringatan seperti ini, saya memilih ok karena saya memang akan menggunakan password itu
 21. kemudian kita akan dihadapkan pada installation overview dan
setting installation. klik enter untuk melanjutkan apabila anda tidak
berkenan mengubah setting di dalamnya
21. kemudian kita akan dihadapkan pada installation overview dan
setting installation. klik enter untuk melanjutkan apabila anda tidak
berkenan mengubah setting di dalamnya
 22. kemudian kita klik enter sekali lagi untuk memasuki proses installasi
22. kemudian kita klik enter sekali lagi untuk memasuki proses installasi
 23. setelah kita menekan enter, maka akan muncul konfirmasi installasi. kita klik pada installasi untuk melakukan instalasi
23. setelah kita menekan enter, maka akan muncul konfirmasi installasi. kita klik pada installasi untuk melakukan instalasi
 24. kemudian kita masuk pada bagian lakukan instalasi. dan installation warming up. setelah itu klik lanjutkan
24. kemudian kita masuk pada bagian lakukan instalasi. dan installation warming up. setelah itu klik lanjutkan



 25. kemudian kita hanya tinggal menunggu hingga proses installasi selesai
25. kemudian kita hanya tinggal menunggu hingga proses installasi selesai
 26. setelah proses installasi selesai, akan muncul tampilan seperti di atas. kita tutup saja tampilan tersebut
26. setelah proses installasi selesai, akan muncul tampilan seperti di atas. kita tutup saja tampilan tersebut
 27. setelah kita menutup tampilan tersebut, maka proses installasi selesai dan desktop akan muncul.
27. setelah kita menutup tampilan tersebut, maka proses installasi selesai dan desktop akan muncul.










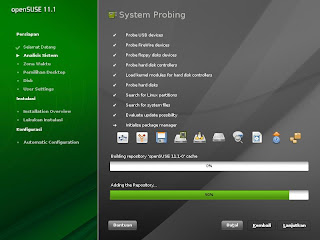



akan mengatur waktu, kita pilih secara manual untuk mengaturnya, klik enter apabila anda setuju























0 komentar:
Posting Komentar